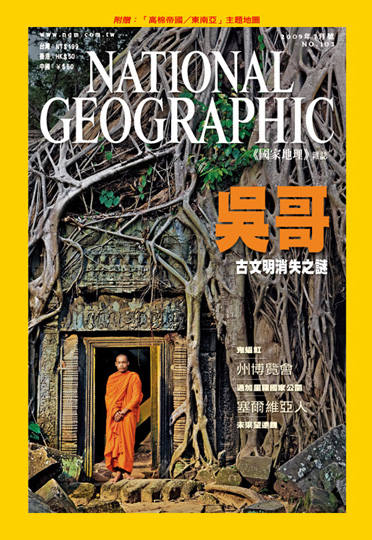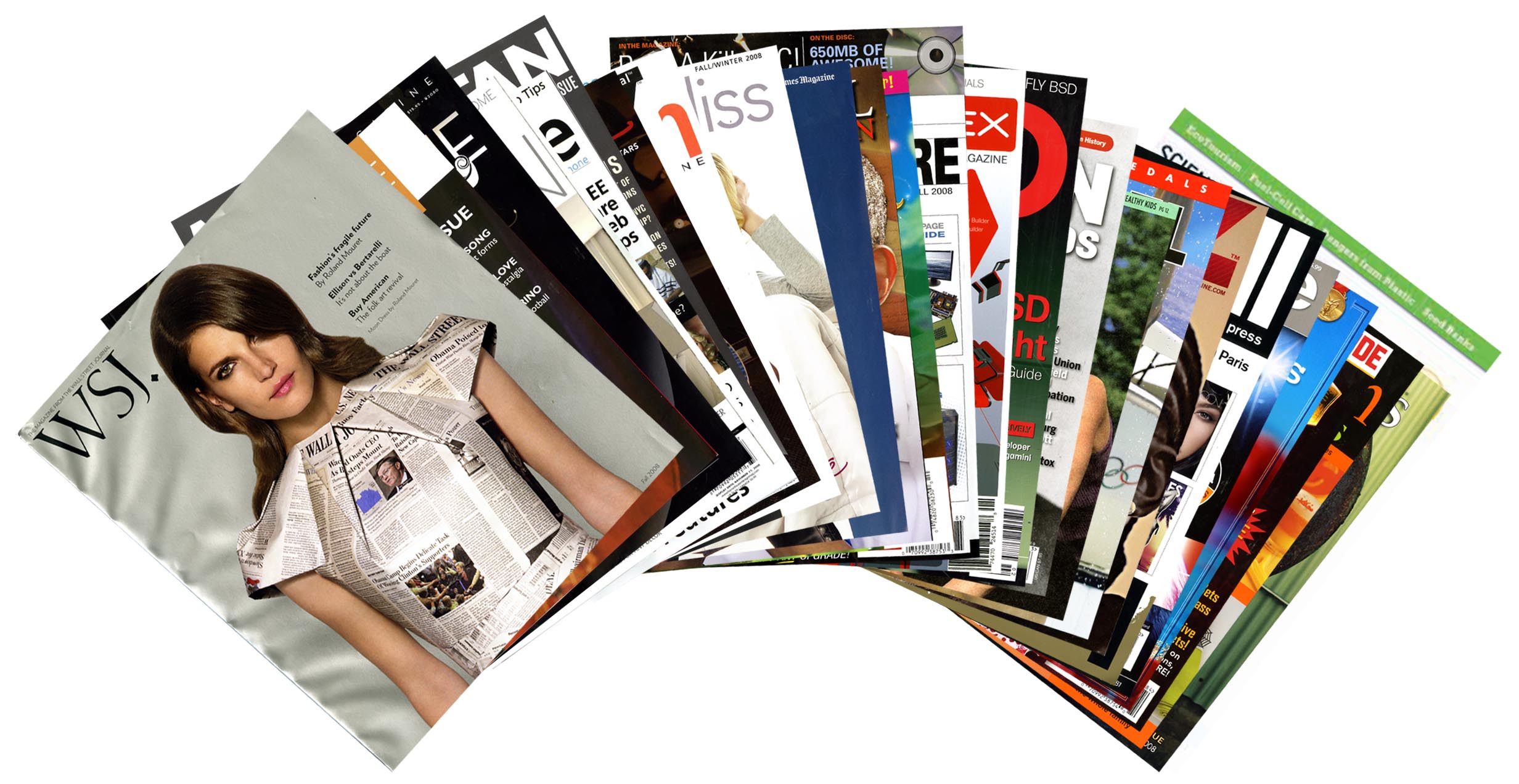牛頓, Newton (日本)與科學人, Scientific American(美國),
近幾年,探索頻道雜誌, Discovery (美國)的科普雜誌以及
BBC知識, BBC Knowledge (英國),也都有中文版發行,
再來,台灣自己也有個不錯的科學發展月刊。
最後其實國家地理雜誌, National Geographic (美國)
雖然比較偏新聞與人文方面的雜誌,但是不定期也會有一些
科普相關的知識。
這些雜誌通常每個月一期,而且每期都有一個固定的大主題
其他一些固定的專欄可以去閱讀。
接下來就是簡單的介紹,希望可以找有興趣的去閱讀
1. 牛頓
這本雜誌是從日本翻譯過來的,應該是這裡面台灣歷史最悠久的一本,雖然歷經好幾次出刊的危機,但是目前還算穩定發行,主要的特色與優點是
(1) 近半年著名國際科學期刊的研究簡介(Science, Nature...)
(2) 精美的圖片詳細說明
(3) 固定一篇古代生物化石的資訊
因此除了可以更新最新資訊之外,也可以從圖片說明去理解一些抽象的概念
科學人從2002年開始,就陸續請中研院、各領域研究的
教授學者協助翻譯與撰寫文章,所以優點與特色是
(1) 更新最新美國研究的新知(2) 屬於台灣本地的相關知識與研究
(3) 一些作家專欄都會將生活事物融入
(4) 會出一些專欄特輯可以一次讀完並統整
(5) 附上每篇文章的參考文獻
3. 探索頻道雜誌
4. BBC 知識
因為這兩本比較少看偶爾翻,大致只能舉出兩個特色
(1) 內容比較有故事性,相對於前兩份雜誌,閱讀起來會比較
輕鬆,會寫得比較好懂
(2) 實例的圖片豐富
5. 科學發展
這裡介紹的雜誌都是國外發行再經由台灣的出版社翻譯出來的,而科學發展是台灣本地由國科會支持發行的,因為比較不商業化,相較之下比較沒那麼生動,但是也是有很多很棒的文章可以閱讀,特色與優點是。
(1) 完全免費的中文版電子檔
(2) 與台灣息息相關的科學發展
6. 國家地理雜誌
這本雜誌也是歷經了停刊,又重新復出的一本,
雖然它不是很專業的科普雜誌,但是這本專業的攝影人文雜誌,不定期的科普內容都很棒,多看也可以多關心世界各個角落所發生的大小事,也是很重要的一個科學素養。
這雜誌的特色與優點是
(1) 攝影圖片張張精采
(2) 關心世界各地大小事